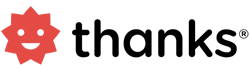Nomination and Approvals
This page shows how to nominate a reward and approved pending reward nominations on the Thanks platform.
How To Nominate For A Reward?
Note: Rewards cannot be nominated without assigning “Reward Issuer” role to the users.
Please refer to Users and Control section on how to assign various roles to users.
To nominate a reward:
- Login to the Thanks > application.
- Click on Reward link.
- Click on Nominate someone now spacebar. The nomination screen will pop up.
- In the Nomination screen enter the below details:
- Select or Choose Reward: Search or select a reward badge.
- Select Awardees: Search for name or email id of the employee you wish to nominate.
Note: For team rewards, enter team name and select more than one employees. - Reward Testimonial: Enter testimonial or the reason for the nomination.
- Trigger Reward communication mail: By default, this will be active. Click on the button to Deactivate.
- Values Demonstrated: Select one or more values demonstrated by the employee.
- cc Email: Check this box to add more users whom you wish to be informed when the reward nomination is approved.

How To Approve A Reward Nomination?
Note: Rewards cannot be approved without assigning “Reward Issuer” role to the users.
Please refer to Users and Control section on how to assign various roles to users.
To approve a nomination:
- Login to the Thanks > application.
- Click on Pending Approval link. Nominations pending your approval are listed.
- Against the nomination you wish to approve, click Approve icon on the right hand side of the reward.
You can also view, reject or edit the reward. - In the Approval screen enter your comments and click Accept button.