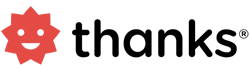Configure Quiz feature
This page shows the Administrator how to setup the Quiz feature on the Thanks platform.
Watch how the Quiz feature works!
Activate Quiz Feature
Quiz feature allows an administrator to conduct a quiz on any topic. To activate the Quiz feature:
- Login to the Thanks application.
- On the right side of the page, click Admin > Platform Setup > Configure Features.
- On the Quiz card section, click Activate button.
Please note that Quiz feature could be already active for your company in which case the administrator need not take any further action.
Deactivate Quiz Feature
- Login to the Thanks application.
- On the right side of the page, click Admin > Platform Setup > Configure Features.
- On the Quiz card section, click De-Activate button.

How To Setup A Quiz?
- Login to the Thanks application.
- On the right side of the page, click See More > Quiz.
- Click on the Actions > Manage Quiz link on the top right hand corner.
- Click on the Create New Quiz tab and enter the below details.
- Features | Quiz: Enter the name or title of your quiz.
For example, Be Secure, Be Aware. - Quiz Topic: Enter the topic of your quiz.
Information Security. - Quiz Description: Enter a small description for the quiz. This description along with the title will appear on the feed.
For example, Monthly quiz on our data privacy, data security and other information security policies. - Show Result: Select from the drop down when you wish to show the results.
Results can be show i) at the end of the quiz or ii) at the end of attempt by an employee. - Valid Till Date: Pick the end date till the quiz should be active.
- Group: Leave this blank if you wish the participation in the quiz from all the employees across the whole organization.
All groups or business units is a default option.
In case you wish participation from employees of specific business units or groups, search and enter the names of those groups or business units. - Click on Next button. This will take to the next screen to setup the questions for the quiz.
- Add Question: Allows you to add multiple questions for a quiz. To add a question, enter the below details:
- Question Text: Enter the question text.
For example, Passwords must be a maximum of 12 characters long. - Upload Image: Upload a photo if you wish to attach it a question.
- Question Type: Select the question type.
There are 3 questions types i) True/False ii) Single Choice iii) Multiple Choice. - Answer Options: Based on the question type selected, enter the answer choices and alo indicate the correct answer choice.
For the above sample question “Passwords must be a maximum of 12 characters long”, the answer choices are:
True,
False.
- Features | Quiz: Enter the name or title of your quiz.
- Publish Quiz: Once the quiz is created and questions added, the administrator can publish the quiz: To publish a quiz:
- Login to the Thanks application.
- On the right side of the page, click See More > Quiz.
- Click on the Actions > Manage Quiz link on the top right hand corner.
- Click on the View Past Quizzes tab. This will show the list of all quizzes along with their published or not published status.
- Click View quiz icon to review the quiz before publish.
- Click Publish Quiz button to publish the quiz. This will post the quiz to the feed and employees can start taking the quiz.

How To Manage An Existing Quiz?
- Login to the Thanks application.
- On the right side of the page, click See More > Quiz.
- Click on the Actions > Manage Quiz link on the top right hand corner.
- Click on the View Past Quizzes tab. This will show the list of all quizzes along with their published or not published status.
- Action: The actions section on the right has a set of icons that allow you to do the following tasks:
- Edit quiz: Allows administrator to modify a quiz.
- Delete quiz: Allows administrator to delete a quiz.
- Edit or add questions to a quiz: Allows administrator to add, delete or modify questions in a quiz.
- Download quiz results: Allows administrator to download a quiz results in MS Excel.